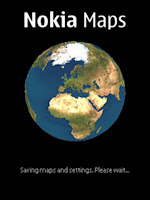Sunday, July 18, 2010
TuneWiki searches your songs theirs lyrics and auto sync for Symbian cellphones
TuneWiki is changing the way people experience music on their mobile devices. TuneWiki is a social music player that provides timed, subtitled lyrics in more than 40 languages. We also make music social with community wiki-features for lyric and translation updates, top 50 music charts, and real-time maps of what people are listening to around the world. Users can watch music videos, get internet streaming radio, or just use their stored music libraries to rock out with the TuneWiki social music player.
Features:
-Sync own music library with the app
-options to read lyrics in karaoke style as song plays (must enable 3G Internet to sync lyrics from www to the app)
-downloads album art immediately to the app
-SHOUTcast radio (listen to various radio stations worldwide or choose by genre)
-Inbuilt YouTube Music Video search
-Save your YouTube MV into your library for future viewing
-View YouTube MV from the app itself
-Song Lyrics search
-Music Maps (see where in the world the song you're listening to is playing via Google Maps)
-TuneWiki Top 50 (Artist OR Song Around the World OR by Country)
-Sync Twitter & Facebook account with the app to post updates about the song you're listening to.
- Read what other people are saying about the song
-Use TuneWiki's music player offline
TuneWiki combines a global community of music lovers with the most advanced music player in the world, allowing you to view lyrics in 'karaoke' style, see what others play around you, understand the lyrics in languages other than your own and check who else plays the music you play - around the corner or around the globe.
| Download Symbian s60v5 | Download Blackberry OTA |
Labels:
Application 5th ed,
Blackberry,
Blackberry Apps,
Freeware
Friday, July 9, 2010
How to update your BlackBerry Device Software over the wireless network
*Updating your device software over the wireless network may take up to two hours. You can update you device software over the wireless network when a wireless update icon appears on the Home screen of your BlackBerry smartphone. This icon may appear automatically, or after you manually checked for device updates
1. To check for device updates, manually select Options from the Home screen
2. Select Advanced Options and then Wireless Update
3. This screen will indicate that there are three stages to the Update process: Requesting the new software, Downloading the new software, and Updating the new software on your BlackBerry smartphone; during the first two stages you can continue to use your BlackBerry normally
4. After clicking Next, you are presented with a screen showing your current software version and an option to check for software updates- you can manually check for new software here at any time
5. Click Check for Updates
6. When you select check for updates, the handheld will check to see if any updates are available and if so, present them to you
7. If device updates are available, a notification icon will appear on the Home screen and the version will be displayed here
8. If there is an update available, to download to software, click the update
9. If the update icon appears on your Home screen, select it to open the wireless download menu
10. Click Next
11. Select the update to begin
12. You can select customize to indicate which applications you would like to back up and restore
13. Click Next
14. Click Start Download
15. Once the software has finished downloading, you can schedue the update to take place at a more convenient time by Selecting Schedule Update
16. Set a time that is convenient for you
17. If you would like to update right away, click Update Now
*Depending on the options set by your wireless provider or administrator, you may be able to return to the previous version of BlackBerry device software after an update
1. On the Home screen, click Options
2. Click Advance Options
3. Click Wireless Update
4. Click Next
5. Click Previous Update Succeeded
6. Click Downgrade
*If you update your BlackBerry device software, the previous version of the software may be stored on your BlackBerry device for up to 30 days. To increase the amount of application memory on your device, you can remove the previous version manually: Press the Menu key and click Delete Downgrade Data
1. To check for device updates, manually select Options from the Home screen
2. Select Advanced Options and then Wireless Update
3. This screen will indicate that there are three stages to the Update process: Requesting the new software, Downloading the new software, and Updating the new software on your BlackBerry smartphone; during the first two stages you can continue to use your BlackBerry normally
4. After clicking Next, you are presented with a screen showing your current software version and an option to check for software updates- you can manually check for new software here at any time
5. Click Check for Updates
6. When you select check for updates, the handheld will check to see if any updates are available and if so, present them to you
7. If device updates are available, a notification icon will appear on the Home screen and the version will be displayed here
8. If there is an update available, to download to software, click the update
9. If the update icon appears on your Home screen, select it to open the wireless download menu
10. Click Next
11. Select the update to begin
12. You can select customize to indicate which applications you would like to back up and restore
13. Click Next
14. Click Start Download
15. Once the software has finished downloading, you can schedue the update to take place at a more convenient time by Selecting Schedule Update
16. Set a time that is convenient for you
17. If you would like to update right away, click Update Now
*Depending on the options set by your wireless provider or administrator, you may be able to return to the previous version of BlackBerry device software after an update
1. On the Home screen, click Options
2. Click Advance Options
3. Click Wireless Update
4. Click Next
5. Click Previous Update Succeeded
6. Click Downgrade
*If you update your BlackBerry device software, the previous version of the software may be stored on your BlackBerry device for up to 30 days. To increase the amount of application memory on your device, you can remove the previous version manually: Press the Menu key and click Delete Downgrade Data
Labels:
Blackberry,
Blackberry How to
How to maximize free space and save battery power in Blackberry cellphone?
How to maximize free space
It is a good idea to take active measures to maximize the BlackBerry smartphone's available flash memory, and thus, prolong the time before the operating system starts the Low Memory Manager application. The following are suggestions on how to maximize available flash memory on the BlackBerry smartphone:
Use a media card
Media cards are especially useful for BlackBerry smartphone users who want to store media files like songs, pictures, videos, voice notes, and ring tones, or who want to store pictures they take with the built-in cameras. Built-in video cameras on BlackBerry smartphones require a media card to function.
To make sure the built-in camera is set up to save picture files on the media card, complete the following steps:
- Install the media card in the BlackBerry smartphone.
- Open the Camera application.
- Display the menu and select Options.
- Set the Store Pictures field to On Media Card. You can also change the Folder setting to the particular folder in which you want to save pictures.
Remove unnecessary items
Removing features and applications that are underused increases the available flash memory on the BlackBerry smartphone.
Use the Setup Wizard application to remove languages that you do not use from the BlackBerry smartphone. Removing languages is highly recommended because it is one of the most significant ways to increase available flash memory.To remove languages from the BlackBerry smartphone, complete the following steps.- On the Home screen, open Setup Wizard.
- SelectLanguages.
- Select the language you want to use on the BlackBerry smartphone and click Next. The BlackBerry smartphone deletes all languages that you do not select.
Remove underused applications.To remove applications from the BlackBerry smartphone, complete the following steps.- On the Home screen, open Options.
- Select Advanced Options.
- Select Applications. The BlackBerry smartphone takes time to build a comprehensive list of the installed applications.
- Highlight the application you want to delete, display the menu and select Delete.
Minimize the number of contacts stored in the Address Book on the BlackBerry smartphone.One way to minimize the number of contacts stored in the Address Book is to use the remote address lookup feature when you need to send an email message rather than store company contacts in the Address Book. You can use this feature if your BlackBerry smartphone uses BlackBerry® Device Software 4.0 and later and one of BlackBerry® Enterprise Server software version 3.5 for Microsoft® Exchange or BlackBerry® Enterprise Server software version 2.2 or later for IBM® Lotus® Domino®.
Delete old items
The BlackBerry smartphone user can delete old and unused items and also adjust settings so that the BlackBerry smartphone deletes old items as part of its regular routine maintenance.
- Delete Multimedia Messaging Service (MMS) messages that are no longer needed. Because MMS messages can contain large media files and cannot be stored on a media card, MMS messages can use a lot of flash memory. If you do not want to delete the media files in an MMS message, open the MMS message and save the media files on the media card before you delete the MMS message.
Change the Keep Messages setting on the BlackBerry smartphone to reduce the number of old messages using flash memory.To change the Keep Messages setting, complete the following steps.- On the Home screen, open Messages.
- Display the menu and select Options.
- Select General Options.
- Set the Keep Messages field to either 15 Days or 30 Days.
Change the Keep Appointments setting to reduce the number of old calendar events using flash memory.To change the Keep Appointments setting, complete the following steps.- On the Home screen, open Calendar.
- Display the menu and select Options.
- Select General Options.
- Set the Keep Appointments field to either 15 Days or 30 Days.
Note: Email messages and appointments are only removed from the BlackBerry smartphone. The email messaging application and the appointment application the BlackBerry smartphone is associated with will retain the email messages and appointments that are removed from the BlackBerry smartphone after the time period that is specified.
Clear the browser cache often.To clear the browser cache, complete the following steps:- On the Home screen, open Browser.
- Display the menu and select Options.
- Select Cache Operations.
- Select Clear for Content Cache. (You can increase the amount of flash memory by also selecting Clear for Pushed Content.)
Adjust settings for optimal storage efficiency
Adjust the following settings for optimal storage efficiency on your BlackBerry smartphone:
In BlackBerry® Desktop Software, set messages to stop being forwarded to the BlackBerry smartphone when it is cradled.To adjust this setting complete these steps.- In BlackBerry® Desktop Manager, open Email Settings.
- Check the check box beside Disable message redirection while your device is connected.
Set messages to prompt you when deleting an email message on the BlackBerry smartphone. The prompt allows you to choose to either delete the message on the BlackBerry smartphone only or on the BlackBerry smartphone and the messaging server, which deletes the email message on both the BlackBerry smartphone and the email application with which it is associated.To adjust this setting on the BlackBerry smartphone, complete the following steps:- On the Home screen, open Messages.
- Display the menu and select Options.
- Select Email Reconciliation.
- SelectPrompt for the Delete On setting. (You can also selectHandheld rather than Prompt, which will delete messages on the BlackBerry smartphone without a prompt, when you choose to delete messages.)
Note: If you position the cursor on a date field in the email messages list on the BlackBerry smartphone and select Delete Prior, you will only delete the messages on the BlackBerry smartphone no matter what the setting is in the Delete On field, which leaves the email messages saved in the email application with which the BlackBerry smartphone is associated.
Flash memory is used to download and display email messages on the BlackBerry smartphone. Set the Auto More option to No to make sure that only the sections of the email message that you want to read on the BlackBerry smartphone are downloaded, displayed, and thus, stored in flash memory. By setting the Auto More option to No, the BlackBerry smartphone displays approximately the first 2 KB of an email message; you can display more of the email message by selecting More on the menu.Note: If the Auto More option is set to Yes, scrolling automatically displays more of the email message. Be aware that you may be dowloading large email messages by scrolling through an email message on the BlackBerry smartphone.Note: The size of the entire email message is displayed at the bottom of the email message screen. Average messages are usually no larger than 2 KB.By setting the Auto More option to No, you can make sure the flash memory is not unnecessarily used on the BlackBerry smartphone by disallowing the automatic download option.To set the Auto More option to No, complete the following steps:- On the Home screen, open Messages.
- Display the menu and select Options.
- Select General Options.
- In the Auto More field, select No.
Caution: The More All option on the menu gives you the choice of downloading the entire email message at once, no matter how the Auto More setting is configured.The More All option should be used with caution since the BlackBerry smartphone uses flash memory to store email messages that have been displayed.
For BlackBerry smartphones running BlackBerry Device Software 3.8 or 4.0, set the BlackBerry smartphone to allow content compression. Although content compression causes the BlackBerry smartphone to work harder (thus, using more battery power), it will make sure that email messages use the least amount of flash memory that is possible.To set the BlackBerry smartphone to allow content compression, complete the following steps:- On the Home screen, open Options.
- Select Security Options.
- Select General Settings.
- Set the Content Compression field to Enabled.
How to maximize battery power
Battery power can be maximized by following these simple suggestions.
Use BlackBerry smartphone shortcuts to access common system features quickly. For instructions, see the Getting Started Guide for your BlackBerry smartphone. Using shortcuts allows you to do the same things on your BlackBerry smartphone more quickly and efficiently, while saving battery power.Some common shortcuts include the following:- To delete a highlighted item, press the Delete key.
- To select or clear a check box, press the Space key.
- To view available values in a field, press the Alt key.
- To switch applications:
- Hold the Alt key and press the Escape key.
- Continue to hold the Alt key and highlight an application.
- Release the Alt key.
Set the Auto On/Off option to turn off the BlackBerry smartphone at a time of day when you are not using it (such as at night), and turn on again at a time of day that you are ready to use it (such as in the morning just before you wake up). Battery power is saved by turning the power off at times when the BlackBerry smartphone is not being used.To set the Auto On/Off option on the BlackBerry smartphone, complete the following steps:- On the Home screen, open Options.
- Select Auto On/Off.
- Specify the on and off times.
Tip: Set the BlackBerry smartphone to turn on just before you need to use it, (such as a few minutes before you wake up in the morning) so that the BlackBerry smartphone has a chance to receive the email messages sent to you during the time that the BlackBerry smartphone was turned off. This way, the email messages have already been received when you are ready to read them.
When a particular wireless connection is not needed, use the Manage Connections application on the BlackBerry smartphone to turn off the connection. For example, if you do not need to use Bluetooth® technology, you can use Manage Connections to turn the Bluetooth connection off.To turn the Bluetooth connection off on the BlackBerry smartphone, complete the following steps:- On the Home screen, open Manage Connections.
- ClickBluetooth.
Note: Using Manage Connections, turn the mobile wireless transceiver off when you know you are out of range of the mobile network. Turning the mobile wireless transceiver off prevents the BlackBerry smartphone from continually attempting to locate the mobile network, which uses a lot of battery power.
Labels:
Blackberry,
Blackberry How to