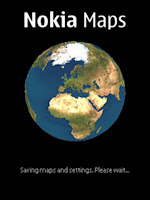BBM
1) To capitalize a letter with one click, hold down the letter key.
2) To insert a period, click the Space key twice.
3) Turn CAP Lock on by pressing the ALT key followed by the right Shift key. Turn it off by pressing either Shift key.
4) Turn Number Lock on by pressing the ALT key followed by the left Shift key. Turn it off by pressing either Shift key.
5) Type an accented letter or special character by holding the corresponding letter and scrolling left or right with the trackball.
6) Insert the current date into a message or document by pressing the L key followed by the D key
and Space key.
7) Insert the current time into a message or document by pressing the L key followed by the T key and Space key.
Messaging (E-mail and SMS):
1) In e-mail inbox, press the S key to search for a sender or a word within a subject line, and any mail folder regardless of message was sent or received.
2) Within inbox, access the complete list of messages sent by hitting the ALT key followed by the O key.
3) Within inbox, access the complete list of messages received by hitting the ALT key followed by the I key.
4) Within inbox, access the complete list of SMS text messages received by hitting the ALT key followed by the S key.
5) Within inbox, access phone log by hitting the ALT key followed by the P key.
6) Within inbox, access voicemail log by hitting the ALT key followed by the V key.
7) To delete all messages sent or received before a specific date, highlight that date with the cursor, hit the BlackBerry Menu key, select Delete Prior and confirm selection.
8) To enable automatic spell checking of e-mail messages, click the Options icon on BlackBerry home screen. Then click Spell Check and select the Spell Check E-Mail Before Sending option.
9) To do a manual spell check, click the BlackBerry Menu key within a composed message and select Check Spelling.
10) When a message is being spell checked, suggested fixes to unrecognized words can be ignored by clicking the escape key.
Spreadsheet Attachments:
1) Change the size of a column by pushing the W key.
2) Go to a specific cell by pressing the G key.
3) View contents of a cell by pressing the Space key.
4) Search for text by clicking the F key, and then type the desired word.
5) Switch to a different worksheet by pressing V and selecting the desired sheet.
Presentation Attachments:
1) Skip to the next slide by pressing the N key.
2) Return to the previous slide by clicking the P key.
3) Start slideshow by pushing the S key.
4) Stop slideshow by clicking the Escape key.
5) Switch to a new view of the slideshow by clicking the M key.
Phone Functions
1) Multitask while on phone calls by hitting the BlackBerry menu key during a call and then selecting Home Screen. You'll then have access to e-mail and other documents--though most BlackBerrys don't allow for simultaneous voice and data transfer, so Internet access is unavailable while on calls.
2) Find specific contacts from your BlackBerry home screen by pressing keys for first and last initials, with a space between them. If more than one contact has the same initials, scroll to the appropriate contact.
BlackBerry Browser
1) Bring up the Enter Web Address field from any Web page by pressing the G key.
2) Insert a period in Web address by clicking the Space key.
3) Insert a back slash in Web address by clicking either the Left Shift or Right Shift keys and then hitting Space.
4) Add an item to bookmarks list by clicking the A key.
5) Bring up your bookmark list by clicking the K key.
6) Refresh a Web page by clicking the R key.
7) Display a list of the last 20 pages visited by hitting the I key.
8) Open browser options with the O key.
Back to Basics: Starts and Stops
1) To put device into Standby Mode so keys cannot be pressed while it's not in use, hold down the Mute key for a second or two. Undo Standby Mode by holding Mute for another couple of seconds.
2) If BlackBerry slows down, starts malfunctioning or freezing, always try removing the battery and SIM card--if the device has one--and waiting a few seconds before reinserting it. Ninety-five percent of the issues BlackBerry users experience are resolved by simply removing the battery.
Wednesday, October 24, 2012
Friday, June 29, 2012
How to transfer BBM contacts to New Blackberry without PC
Getting new Blackberry cellphone to replaced the old one is not same like others similar device out there, your mind will think about how to get all BBMessenger contacts on the new one, re-invite them and wait their approval...absolutely not a good idea, have a pc, usb cable and Desktop Manager also painful for so many people....
I did my self easier to do, the steps are
Thats all, now you can check your new device with all your BBM contacts and Group....while on your buddies BBM they still have you but with new PIN of your new Blackberry!
Its simple, isn't?
I did my self easier to do, the steps are
- With your old one, go to BBM - Options - Backup Management - Backup - Backup files locally - put it on your media card - Save!
- Send the file to your new one, its up to you, can be by file transfer or just remove the media card from the old one and put into your new device. File will be under media card with name like BBM-(backup date).con exp BBM-(12-06-29).con
- With your new one, open BBMessenger - Options - Backup Management - Restore _- restore using backup file from media card - direct it to the backup file you made before on previous step like BBM-(12-06-29).con then proceed YES!
Thats all, now you can check your new device with all your BBM contacts and Group....while on your buddies BBM they still have you but with new PIN of your new Blackberry!
Its simple, isn't?
Saturday, March 17, 2012
How to make printscreen on Mac
How to Print Screen to a file on the desktop in Mac OS X
The basic functionality of taking a screen capture of a window or desktop in Mac OS X takes an image and dumps it to a file on the Mac desktop.
Each uses the pressing of Command and Shift keys concurrently as the basis for execution, followed by a number:
- Command+Shift+3: takes a screenshot of the full screen (or screens if multiple monitors), and save it as a file to the desktop
- Command+Shift+4: brings up a selection box so you can specify an area to take a screenshot of, then save it as a file to the desktop
- Command+Shift+4, then spacebar, then click a window: takes a screenshot of a window only and saves it as a file to the desktop
How to Print Screen to the Clipboard on a Mac
This functions a lot more like Print Screen in the Windows world. If you want to do the equivalent of Print Screen to the clipboard so that you can paste it into another app, these are the commands you’d want to use:
- Command+Control+Shift+3: take a screenshot of the entire screen (screens if multiple monitors), and saves it to the clipboard for pasting elsewhere
- Command+Control+Shift+4, then select an area: takes a screenshot of selection and saves it to the clipboard for pasting elsewhere
- Command+Control+Shift+4, then space, then click a window: takes a screenshot of a window and saves it to the clipboard for pasting
Labels:
MAC